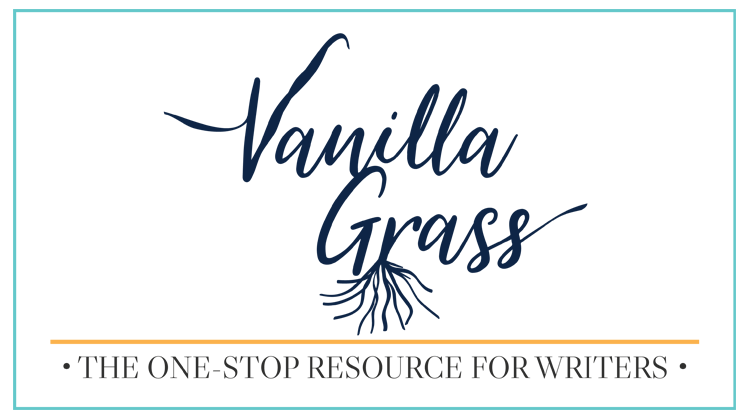How to Use the Vanilla Grass Interactive Plot Graph
Welcome to Vanilla Grass’s super helpful Interactive Plot Graph!
Ready to learn how to use the plot graph calculator? Keep reading for a quick tutorial. Or, if you have a sense of adventure, you can click on the link below and just poke around for yourself.
First,
The graph should pull up in a separate tab so you have it on hand.
With the plot graph open, you’ll see 5 boxes along the bottom. We’ll go over each one below so you know what they do.
But first, enter the title of your book along the top line so you remember what you’re working on!
Box 1: Word Count
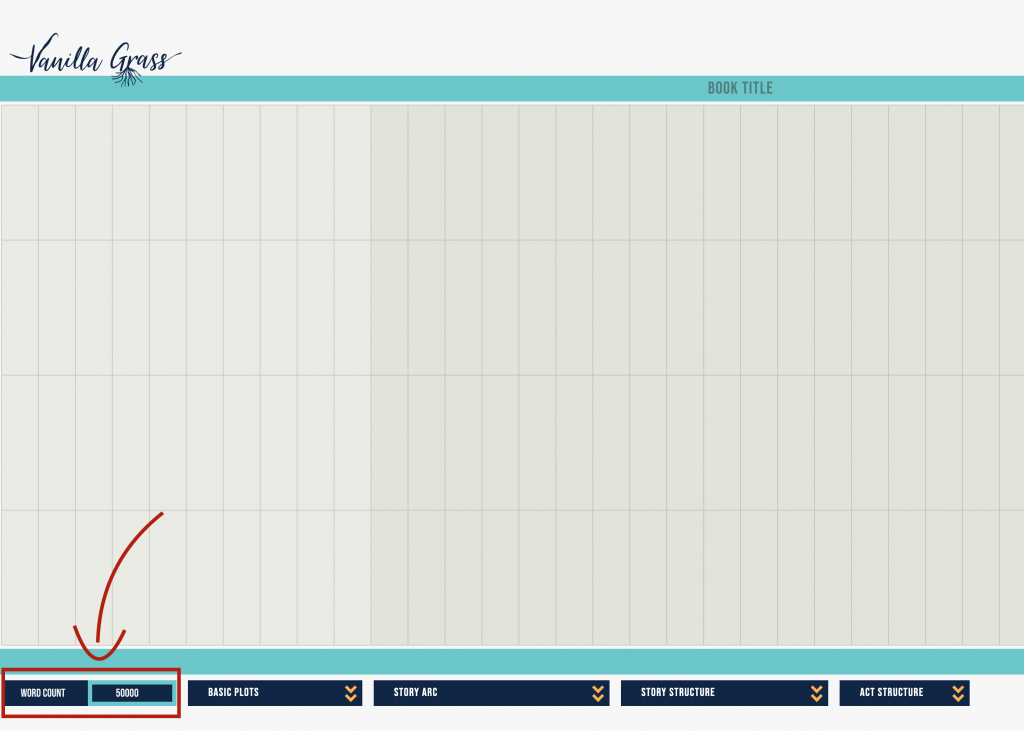
In this box, you can either type in how long an already-written book is or the number of pages you’re aiming for in your novel. This doesn’t have to be exact. Keep in mind the appropriate word count for a book in your target genre and audience.
Taking the time to do this step will allow each of the plot points we add later to show the estimated word count for when they need to happen. Pretty cool! So make sure you throw something in, otherwise, the graph will default to 50,000 words.
Box 2: Basic Story Plots
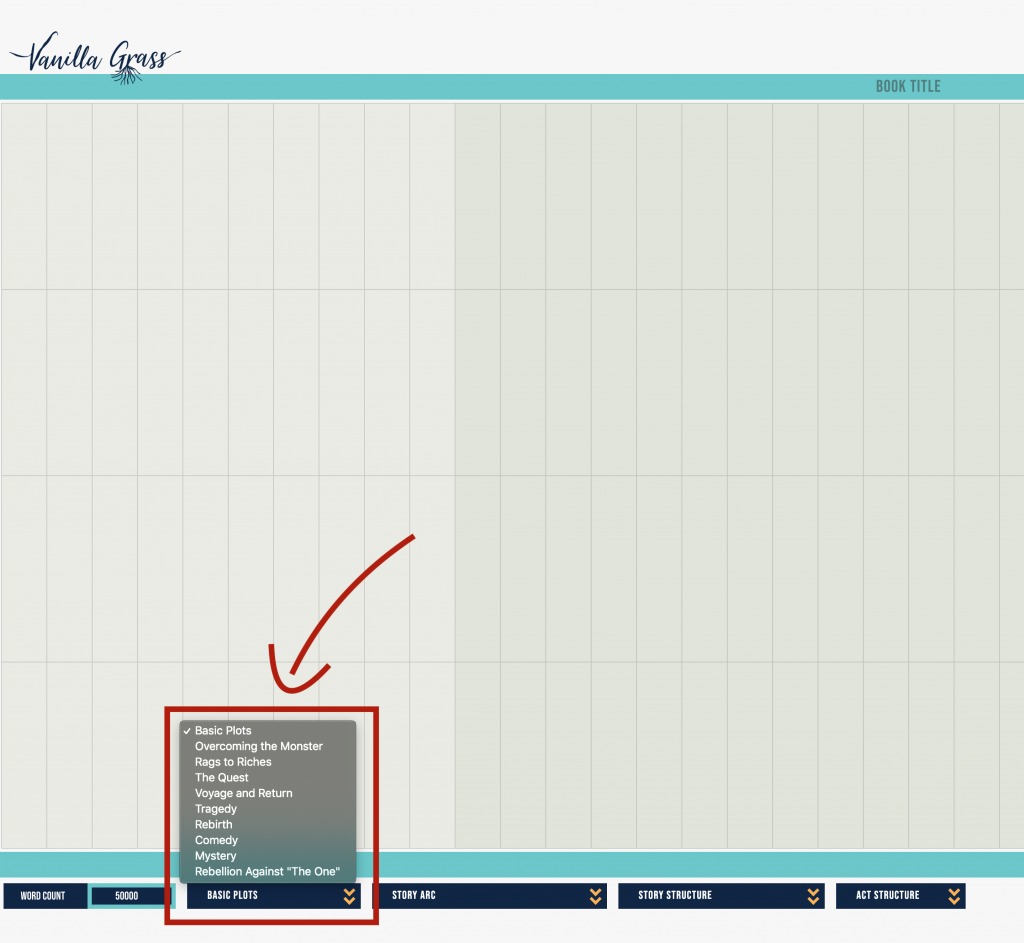
To start, you can choose one of the 9 Basic Story Plots we have to get started. When you choose your story plot, the graph will automatically put in an accompanying Story Arc. These Arcs are chosen based on their compatibility with the selected story plot. Rags-to-Riches, for instance, has a happy ending, so the graph will select a Story Arc with a Rise ending.
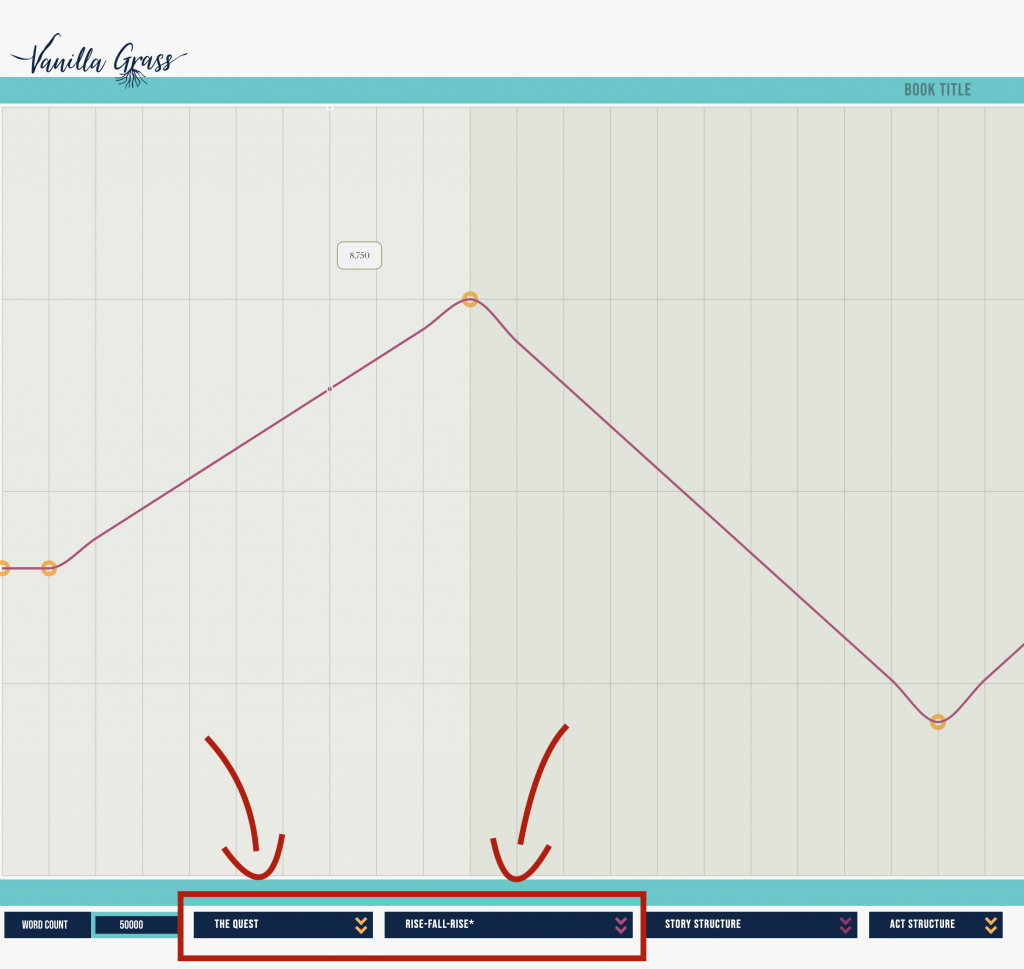
The accompanying Story Arc is not permanent, and you’ll learn how to change it in the next Box.
The Story Plot points appear as the yellow circles along the Story Arc line. When you hover over them, a box will appear telling you what that point entails and the suggested word count.
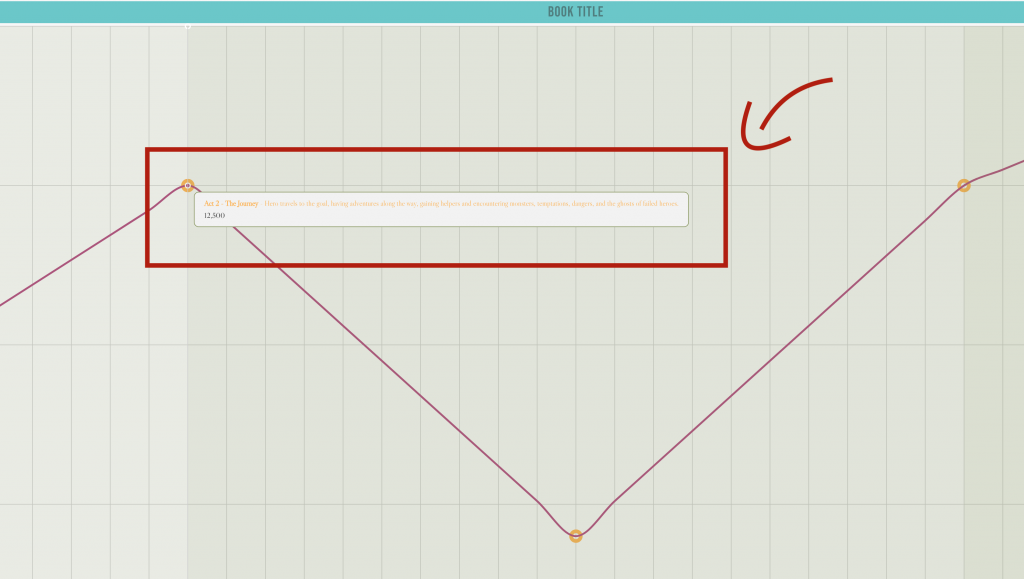
If you need more help knowing what each story plot entails, you can check out this awesome article on the 9 Basic Story Plots For Writing Books That Sell.
Box 3: Story Arcs
Next, you can pick the general flow of how you want your character to evolve emotionally over the course of the story using the Story Arcs drop-down. If you’re not sure what the story arcs are or how they apply to stories, check out this section on the 6 main story arcs in our Ultimate Story Structure Guide.
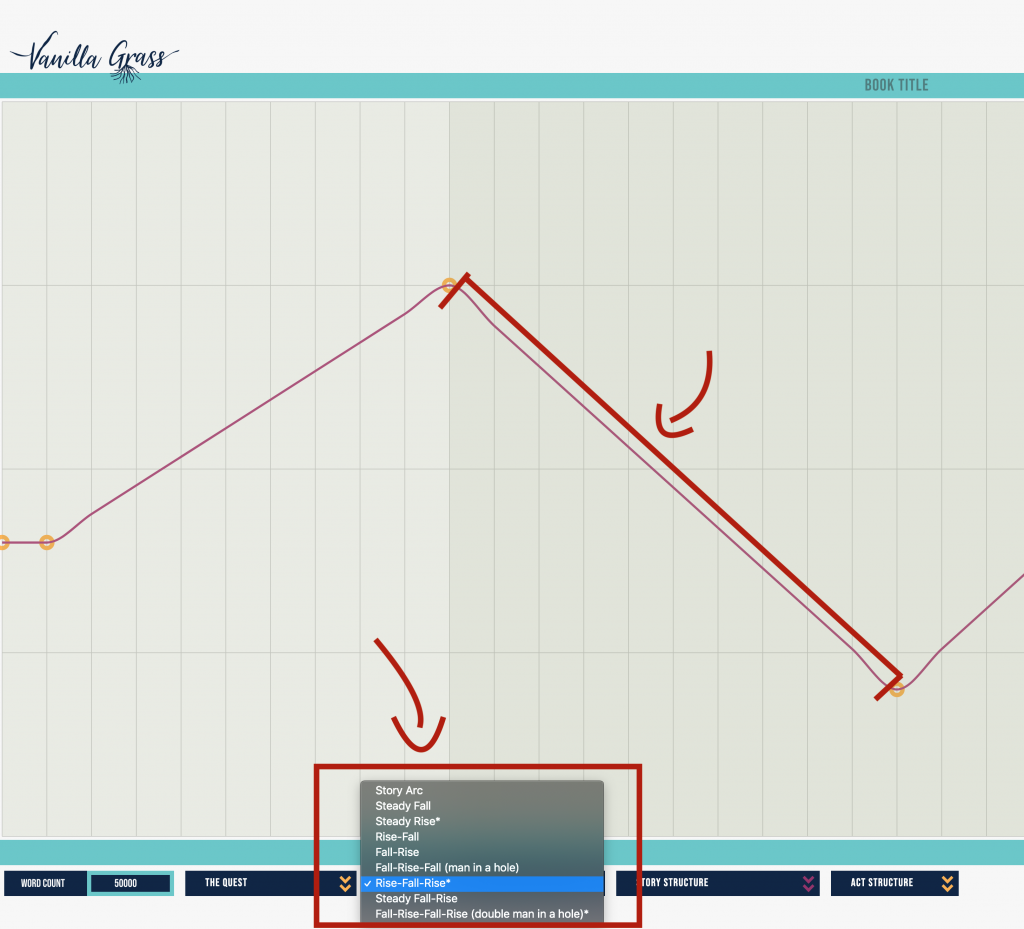
Now, you’ll remember that the Basic Story Plots already assigned a Story Arc. If the Arc is not the one you want, simply go to the drop-down and select a new one. The selections with an asterisk (*) are other Story Arcs that go well with the chosen Story Plot. if you want to be a rebel and select a less-compatible Story Arc, no problem! Simply choose the one you want, and click “OK” on the warning box asking if you want to proceed.
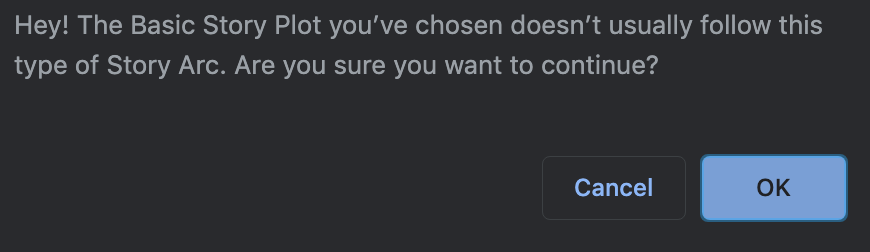
The important thing to remember with this section is that the created line follows the emotional or internal story progression. It can function separately from external events.
Box 4: Story Structure
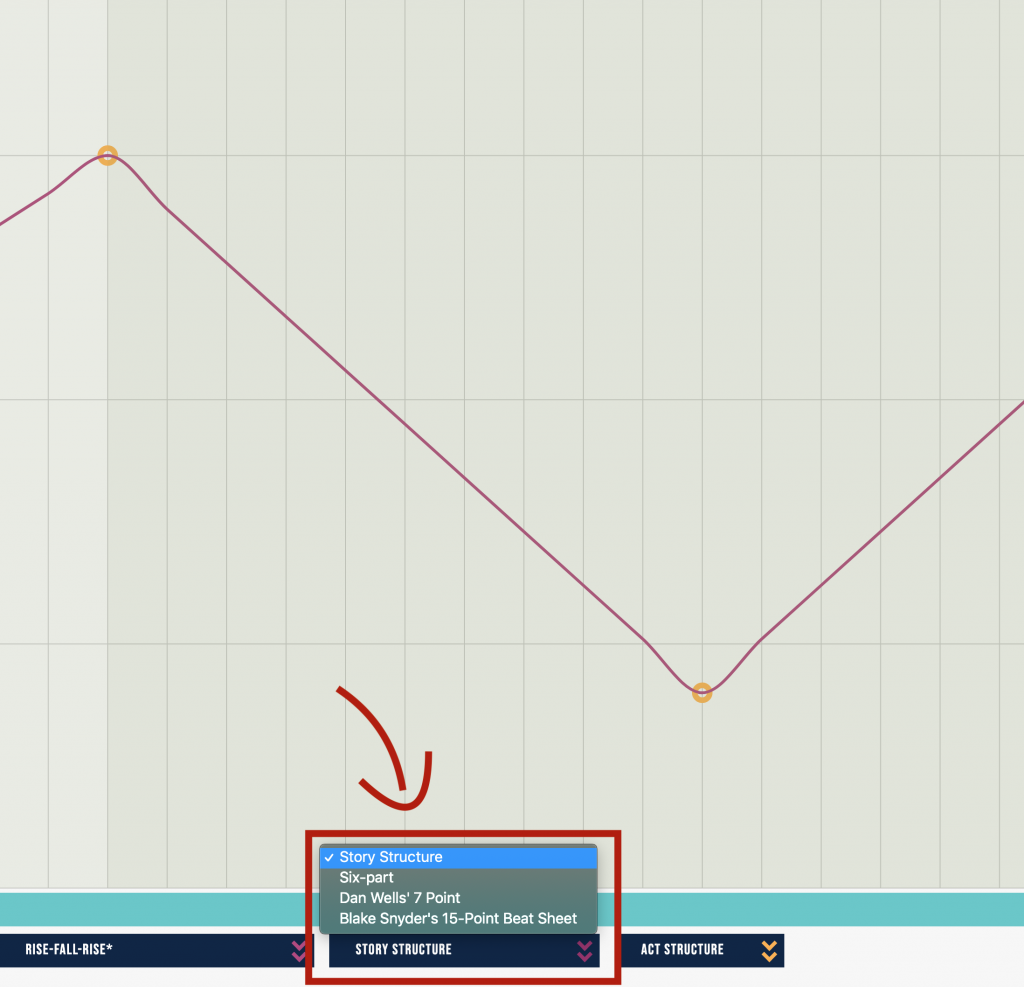
Once you’ve selected your Story Arc you can choose the Story Structure you want to place within it. This selection will add plot points along the Story Arc line you’ve already chosen.
At this point, you have the major points you need to write your story. Or, in other words, you know where your character needs to be emotionally at each important plot point.
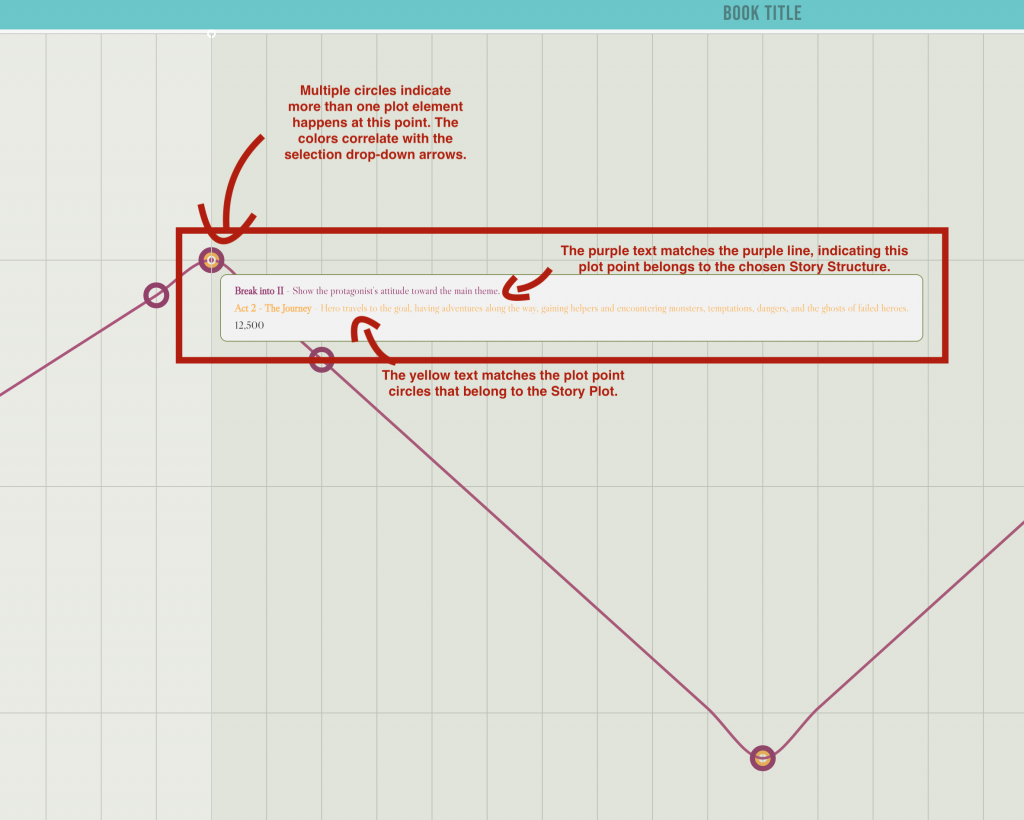
Having trouble deciding which story structure to use? You can take a look at the sections in our Ultimate Guide on Hauge’s 6-stage story structure, Dan Wells’ 7-point Story Structure, and Blake Snyder’s Save the Cat! 15 Beats.
Super easy, right?
Box 5: Act Structure
If you’re still looking for more guidance on your story plot, you can add an act structure. This selection will add another line with its own plot points on it. The Act Structure differs from the Story Structure plot points because it is not dependent on the emotional state of your Story Arcs.
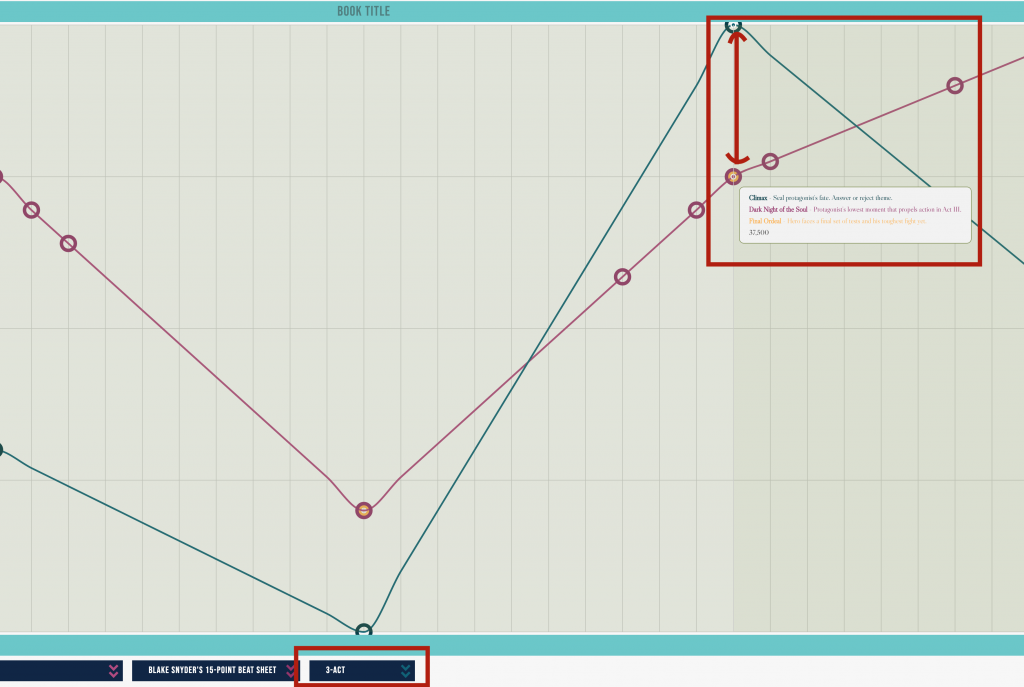
These plots look solely at how the action of your story is progressing. When the lines rise on these arcs, you should be placing building blocks of action and external forces within your story. When the lines fall, you should be knocking those story blocks down.
For more information on act structures, check out the sections in our Ultimate Guide on the classic 3-Act Story Structure, 4-Act Story Structure, and Freytag’s 5-Act Story Structure.
That’s it! You’re ready to use our Interactive Plot Graph. Get to it!
And if you have a favorite story structure or other writing tool you’d like to see on our graph, let us know in the comments or by email at writer@35.166.25.253! We’d love to add it to our upcoming features.